2021. 4. 27. 03:10ㆍ카테고리 없음
There are many different types of File sharing apps for that you can use for your iPhone. In this blog, we focus on the iOS platform. With a fully functional App store at its disposal, you can find multiple applications. We have listed below the 10 File Sharing Apps for your iPhone which shall serve you the best.
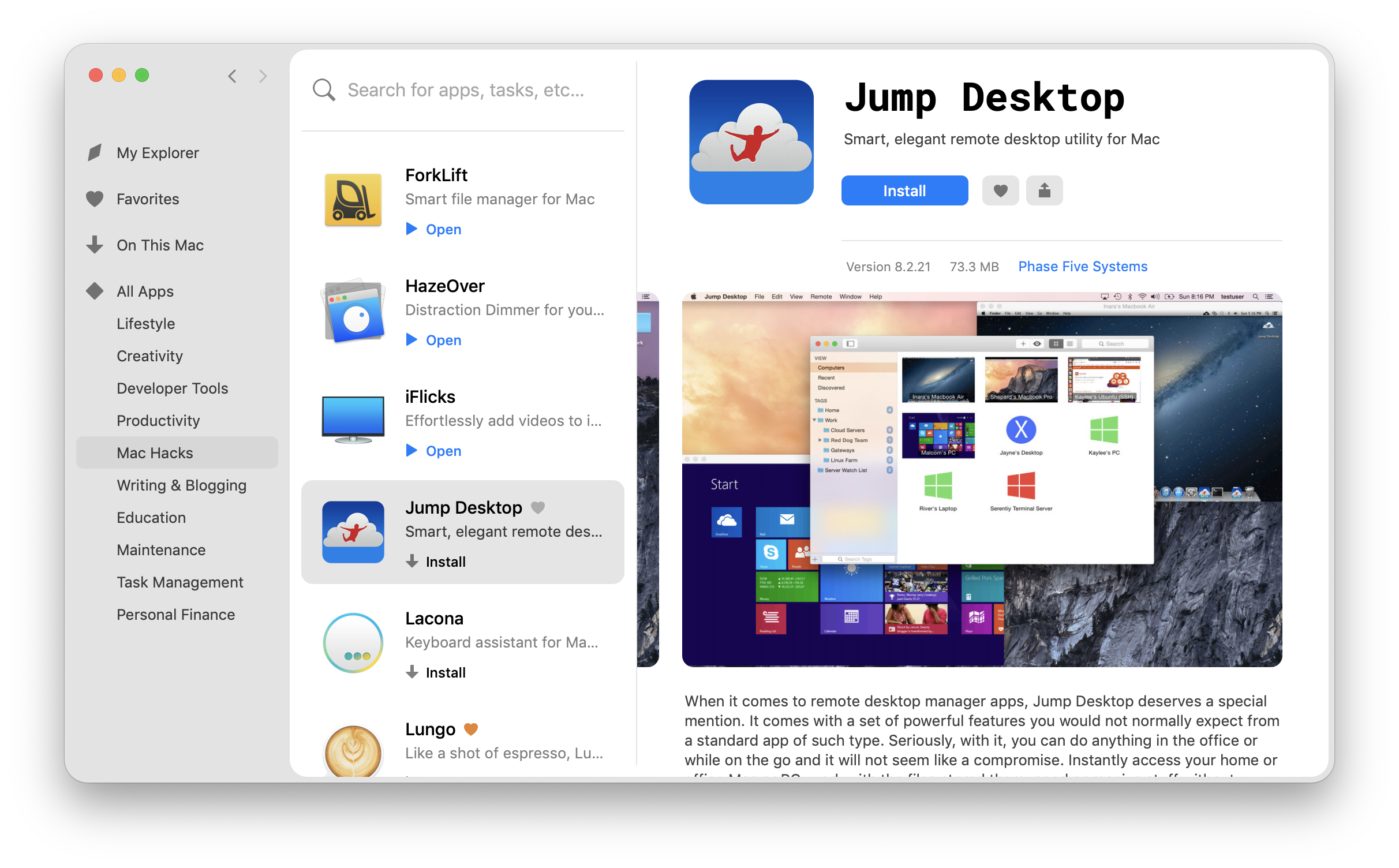
Best File Sharing Apps on iPhone
On iOS, either open the app that can view the file, or open the iCloud Drive app, tap the file, and then tap the Share button to see your options for opening the file. ITunes File Sharing.
- IPhone, iPad and iPod touch do not have centralised file systems. Instead, each app has its own folder called sandbox.An app's sandbox is not shared with other apps, and is not accessible from a computer. However, some iOS apps let you access their sandbox's Documents folder. These are referred to as File Sharing enabled apps. Simply put, these apps let you browse, upload and download files.
- Nov 04, 2019 You can use this to connect to any SMB network share, so if you’re already file sharing between Mac and Windows then those machines will be available to connect to as well. Another cool trick with this is document scanning; as you may recall you can scan documents directly into the Files app on the iPhone or iPad – and that includes scanning files directly to that new SMB share too.
- Apr 14, 2020 To delete a file you copied to an iOS or iPadOS app using File Sharing, follow these steps: Open iTunes on your Mac or PC. Connect your iPhone, iPad, or iPod touch to your computer using the USB cable that came with your device. Select your device in iTunes. Get help if you can't find it. Select the app from the list in the File Sharing section.
1. Xender:
File Sharing has never been easier. Xender can share anything from documents, photos to videos with the simple click of the button. It sends files within matter of seconds across to other devices apart from iPhones without using the internet or Bluetooth. It’s latest version has ‘Phone Replicate’ which makes it easy to shift to a new iPhone. With this feature, you can transfer all the data from one iPhone to another. It is easily compatible with iOS 8.0 and above. Offering 17 languages, Xender lists as number one on our list of the Top 10 File Sharing Apps on iPhone.
Note: As the app is of Chinese’s origin, it may not be available in India, because the Indian government has banned some of the Chinese apps
See Also: How To Save Articles For Offline Reading On iPhone
2. Shareit:
Probably the most commonly used File sharing app on iPhone, Shareit has proven itself trustworthy time and again. Apart from traditional file sharing features like video, audio and document sharing, it also works as a music player! The latest version supports 29 different languages and compatible with iOS 7.0 or it’s later versions.
Note: As the app is of Chinese’s origin, it may not be available in India, because the Indian government has banned some of the Chinese apps
3. Zapya:
Earning immense popularity with it’s users, Zapya offers easy file sharing. Boasting amazing features such as AirDrop to file share amongst iOS and Mac devices and QR Code Sharing for instant File Sharing via QR Codes, Zapya is winning brownie points left and right. Easily compatible with iOS version 7.0 and above, Zapya supports 6 languages.
4. Send Anywhere:
Taking data security seriously, Send Anywhere takes File Sharing to the top notch. It offers a feature in which once all the files, be it audio, video or documents are selected, it generates a 6 – digit key. Once this same key is entered in the receiver’s iPhone, only then is files shared instantaneously. Offering video playback and music playing options, Send Anywhere is a very user-friendly application. Offering services in 19+ languages, it is compatible with iOS 9.0 and later. Keep your eyes open for this one folks!
5. Dropbox:
This application in particular helps professionals to file share easily. It provides the ease of sharing and accessing files simultaneously. This way, we can edit and work on them in real time. Offering a 30 day trial period for free, we are sure that once you use it, you will surely sign up for the paid version. Offering its multiple features in 21 different languages, Dropbox is available on iOS 9.0 and above.
6. Superbeam:
With the help of WiFi, Superbeam is probably the fastest and best file sharing app for iPhones. It offers security features like, QR Code Scanning and even Sharing Keys while pairing devices. As this application is ad free, the users find a clean interface which focuses on file sharing. It adds additional numbers in case of duplicate files. It even shares unsupported files like MP3s which can be transferred to your cloud account via Superbeam. Talk about being Super! The language it operates on is English and is compatible with iOS 7 and later versions. Do not lose out on this,
See Also: Best iPhone And iPad Cleaner Apps 2017
7. WeTransfer:
This application is the most suitable for people who take loads of photographs and then share it with their friends and family members. Allowing upto 10 GB of files in one go and even downloads it via your email. The free version works only for a week, but once you have tried this application for multiple file transfers in huge sizes, there is no doubt you will rush to sign up for the paid version at $ 10 a month. View your images as a visual board and enjoy yourselves. Currently out as a version 2, it is compatible on iOS 10.0 and above.

8. Droplr:
With proven claims to be one of the fastest file sharing app on iOS platform, Droplr secures its position on our list as one of the best File sharing Apps for iPhone. Offering unlimited storage space and file size, one can easily share files onto your Mac or PC from your iPhone. It offers additional security with password protection and evens offers its interface in 9 different languages. It even offers a customized domain for your ease of use. With a simple compatibility of iOS 8.0 and later, Droplr even offers the feature of ‘self-destruct’ ( automatic deletion of files after a week or day or month!)
9. Pushbullet:
With high recommendations that promise Pushbullet to be the app you never needed, we were a little hesitant. But, it has exceeded our expectations and delivered fantastically. With features like ‘Pushbullet Channels’ where one gets notifications about the different things they are interested in and interface so easy to navigate, one can sync all their devices, Mac or PC, together. Offering options like a chat window through which you can send files and even share text messages to further explain about the file that has been shared is like a cherry on the cake. Compatible with iOS 9.0 and later version.
File Sharing App Iphone To Mac Windows 10
10. MyMedia:
The last but not the least on our list of the best file sharing Apps on iPhone is MyMedia. Manage your device with ease with this app as it offers features like file manager in which one can read, edit and extract Zip files and then share them across platforms. Offering Audio player options, one can shuffle and repeat song files and play them back via the iPod. With Passcode lock in place, one can be secure that no one can access the application without your permission. While it supports 4 languages, it is easily compatible with iOS 8.0 and later versions.
Next Read: 7 Best Duplicate Photo Cleaner Apps For iPhone or iPad
There you have it. This extensive list features the top 10 best File Sharing Apps on the iPhone. Hope you agree with our list. Do drop in a line if you wanted any particular app to be featured. You can contact us with the comment section below.
Responses
Before you begin
If you're using macOS Catalina, use the Finder to share files between your computer and your iOS or iPadOS device.
Instead of File Sharing, consider using iCloud Drive, Handoff, or AirDrop to keep your documents up to date across all of your devices.
iCloud Drive lets you securely access all of your documents from your iPhone, iPad, iPod touch, Mac, or PC. No matter which device you're using, you'll always have the most up to date documents when and where you need them.
With Handoff, you can start a document, email, or message on one device and pick up where you left off from another device. Handoff works with Apple apps such as Mail, Safari, Maps, Messages, Reminders, Calendar, Contacts, Pages, Numbers, and Keynote. Some third-party apps are also compatible.
AirDrop helps you share photos, videos, websites, locations, and more with other nearby Apple devices.
What you need for File Sharing
- The latest version of iTunes.
- The latest version of macOS or an up-to-date version of Windows 7 or later.
- An iPhone, iPad, or iPod touch with the latest version of iOS or iPadOS.
- An iOS or iPadOS app that works with File Sharing.
See which of your iOS and iPadOS apps can share files with your computer
- Open iTunes on your Mac or PC.
- Connect your iPhone, iPad, or iPod touch to your computer using the USB cable that came with your device.
- Click your device in iTunes. Get help if you can't find it.
- In the left sidebar, click File Sharing.
- Select an app to see which files are available for sharing in that app on your device. If you don't see a File Sharing section, your device has no file-sharing apps.
Copy files from your computer to your iOS or iPadOS app
- In iTunes, select the app from the list in the File Sharing section.
- Drag and drop files from a folder or window onto the Documents list to copy them to your device.
You can also click Add in the Documents list in iTunes, find the file or files you want to copy from your computer, and then click Add. iTunes copies these files to the app on your device. Choose only files that will work with the app. Check the app's user guide to learn which kinds of files will work.
Copy files from an iOS or iPadOS app to your computer
- In iTunes, select the app from the list in the File Sharing section.
- Drag and drop files from the Documents list to a folder or window on your computer to copy them to your computer.
You can also select the file or files that you want to copy to your computer from the Documents list and click 'Save' then find the folder on your computer to which you want to copy the files and click Save.
Open shared files
On your iOS device, you can open the files from your computer with the app that you chose for File Sharing.
You can't access these files from other apps or locations on your device. You can see the list of files in the File Sharing section of iTunes when your device is connected to your computer.
Back up shared files

When iCloud (or iTunes) backs up your device, it backs up your shared files as well.
If you delete an app with shared files from your iOS device, you also delete those shared files from your device and your iCloud or iTunes backup. To avoid losing shared files, copy the files to your computer before deleting the app from your iOS device.
Delete a shared file from your iOS device
To delete a file you copied to an iOS or iPadOS app using File Sharing, follow these steps:
- Open iTunes on your Mac or PC.
- Connect your iPhone, iPad, or iPod touch to your computer using the USB cable that came with your device.
- Select your device in iTunes. Get help if you can't find it.
- Select the app from the list in the File Sharing section.
- Select the file that you want to delete in the Documents list, then press the Delete key on your keyboard.
- When iTunes asks you to confirm, click Delete.
File Sharing From Mac To Iphone
There might be other ways to delete files from an app. Read your app's user guide to find out more.